One of the essential functions in ERPs is to provide functions that facilitate the data backup and restore.
sage x3 includes this option in one of its functions available in the menu of Developing.
Data backup in Sage X3
To access this option we will have to go to Development > Utilities > Extraction/Integration > Data import or Development > Utilities > Extraction/Integration > Data export.
Sage X3 backup folders are named SVG and we can find them in the dossier's own folder. A path similar to the following: SAGEX3NameDossierSVG.
Based on the SEED folder of the Sage X3 standard, it would be something similar to the following image, changing the SEED dossier to the dossier from which you want to copy data.

Export data in Sage X3
To carry out the process of data export We will perform the following steps:
1º Make a copy of the SVG folder of the dossier from which you want to extract the data. (The route mentioned above).
2º Access the Sage X3 application. Development > Utilities > Extraction/Integration > Data Extraction. We will find a screen like the following:
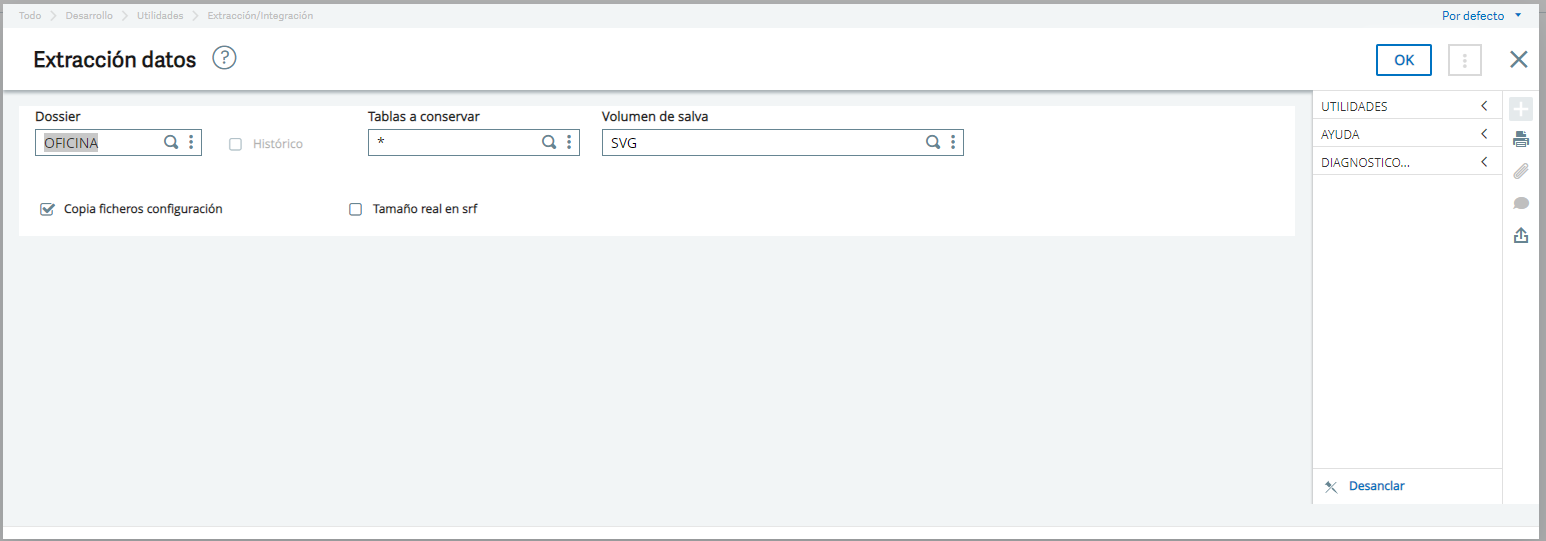
In the countryside dossier we introduce the Dossier from which we want to make the copy.
Field Tables to keep defines the table/s from which you want to extract the data. In this case, enter a * to extract all tables.
salvo volume refers to the folder where the backup will be saved. In this case it will be SVG.
The box of Copy configuration files is checked when you want the file with extension .cfg from the FIL directory to be copied to the extraction directory (SVG in this case). It is recommended to leave this box checked.
the box actual size in srf is marked when you want the file with the .srf extension, which contains the sizing elements for the tables, to be created taking into account the actual size of the tables and not the expected one.
3º Once the necessary fields are filled in, press Okay, Y this generates a process in which the backup is made in the SVG folder of the dossier path.
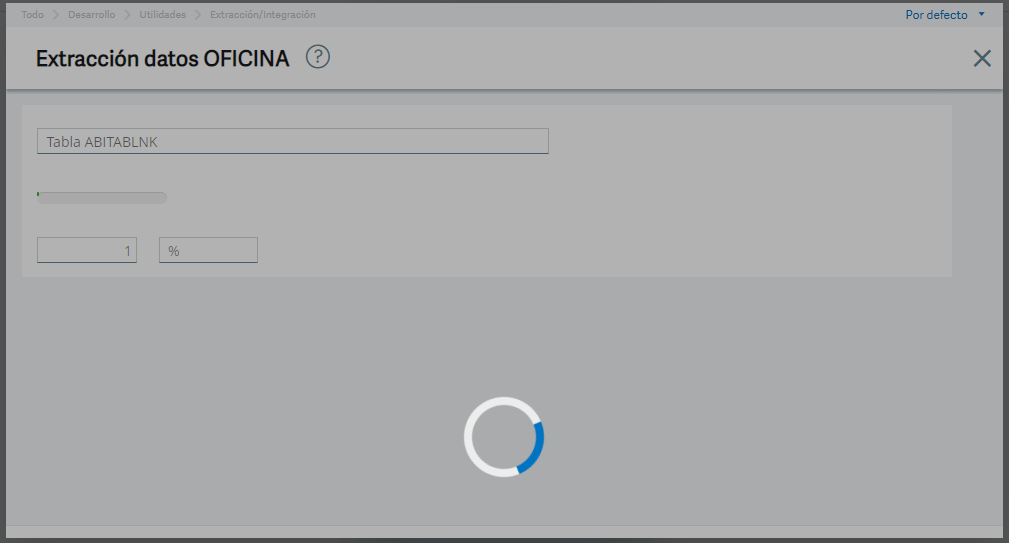
Recover data on Sage X3
In the case of wanting recover the data in the Sage X3 application, the following steps must be followed:
1º Make a copy or rename the SVG folder of the dossier from which you want to import the data. (The route mentioned above). This will serve as a backup in case the process crashes or gives an error.
2º Copy the new SVG folder that you want to import in the indicated dossier.
3rd Access the Sage X3 application. Development > Utilities > Extraction/Integration > Data Integration.
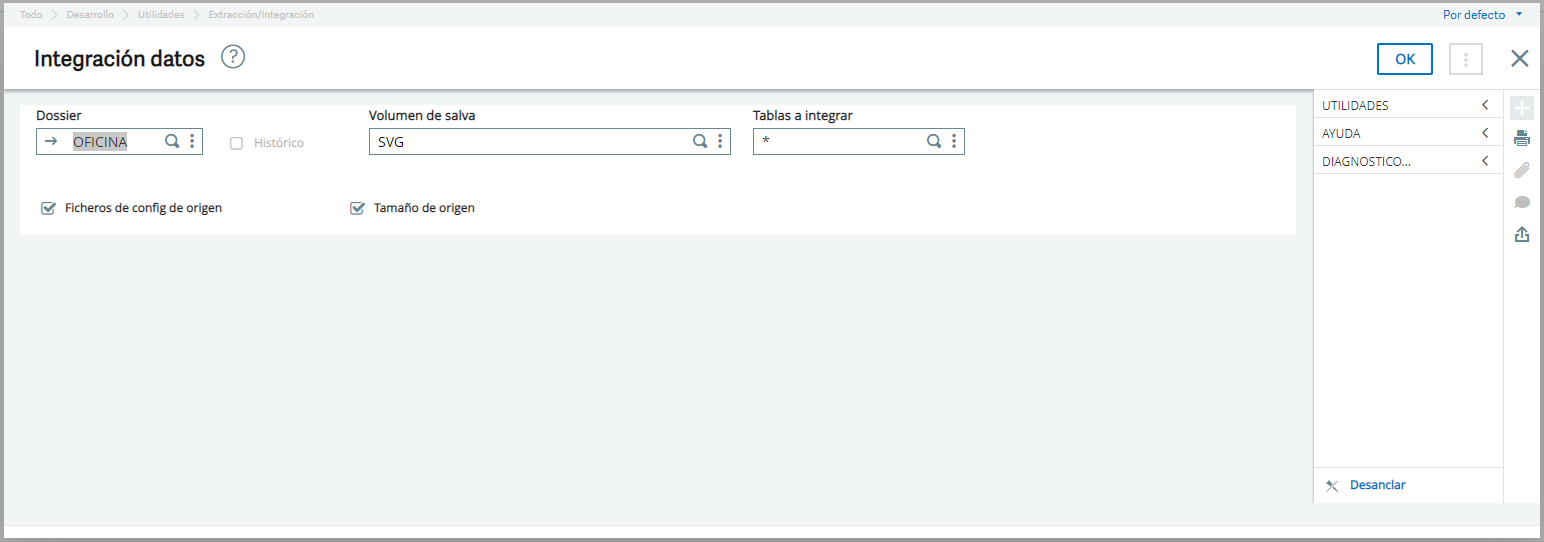
The field indications are the same as on the Data Extraction screen. In this case, steps 1 and 2 can be skipped if we want to copy the SVG folder from another dossier of the solution itself. In that case, in the field dossier we select the dossier from which we want to integrate the data. The volume in which the data backup is located is almost always SVG, and the tables to be integrated, being all the existing ones, are indicated with an asterisk.
As with the extract function this will launch a load process that will import all the data in order to restore the dossier.
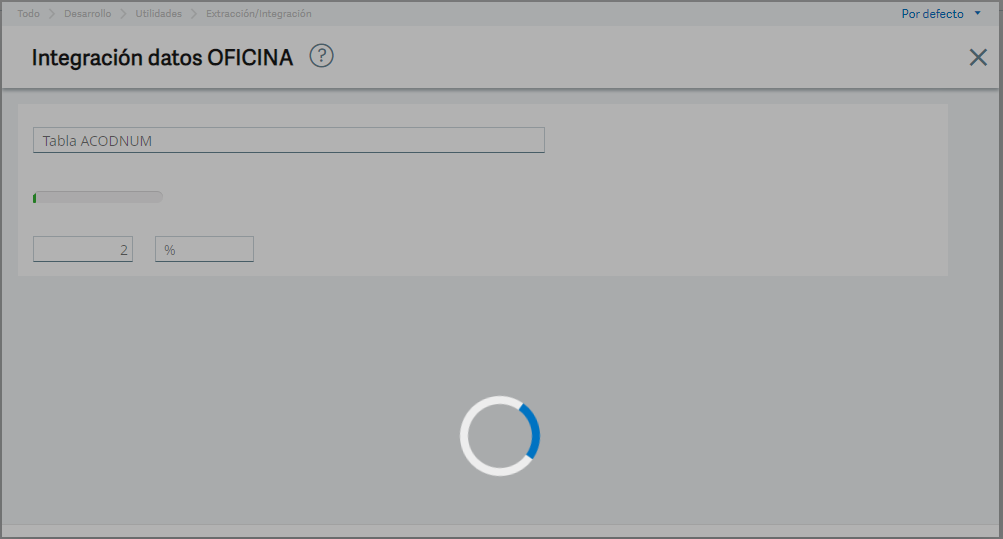
Finally, a note to add and consider: this process can be launched at any time, although depending on the number and size of the tables in the dossier it can take more than an hour, and it slows down the system quite a bit, especially slows down the execution of other processes such as launching invoices or access to transactions.
We hope it will help you!
Do you want to implement Sage X3 in your company?
We help you!
In Emiral We know how much your company is worth, whether it is small, medium or large. For this reason, we want to offer you the best ERP management solutions so that your business continues to grow.







