En esta entrada aprenderemos como exportar e importar datos en Microsoft Dynamics 365 gracias a esta pequeña guía.
Creación de proyectos de importación y exportación de datos en D365FO
Para acceder al área de trabajo de administración de datos, haga clic en, en el menú de inicio, en el espacio de trabajo de administración de datos.
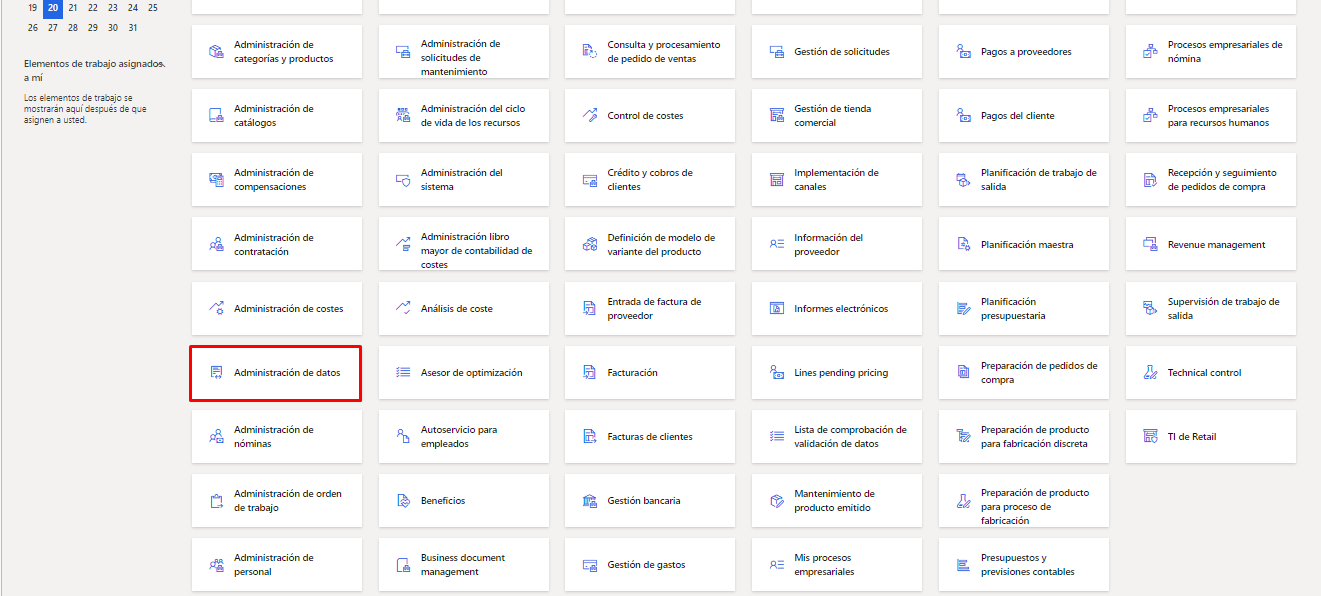
Una vez que, dentro del área de trabajo de administración de datos, se pueden crear nuevos proyectos para exportar e importar información del sistema.
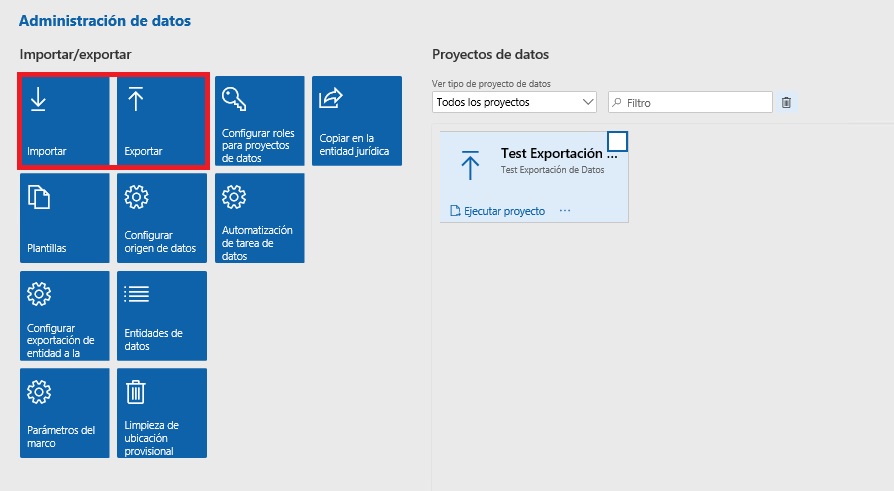
Proyectos de exportación en Dynamics 365
Rellenar los campos “Nombre de Grupo” y “Descripción” con el nombre del proyecto.

Hacer clic en “Agregar Entidad” y seleccionar primero la el “Nombre de la entidad” que quieres exportar y posteriormente el “Formato de Datos de Destino” seleccionando el formato en el que quieres exportar la información del sistema.

Por último, hacer clic en “Agregar” para añadir la entidad a la lista de exportación.
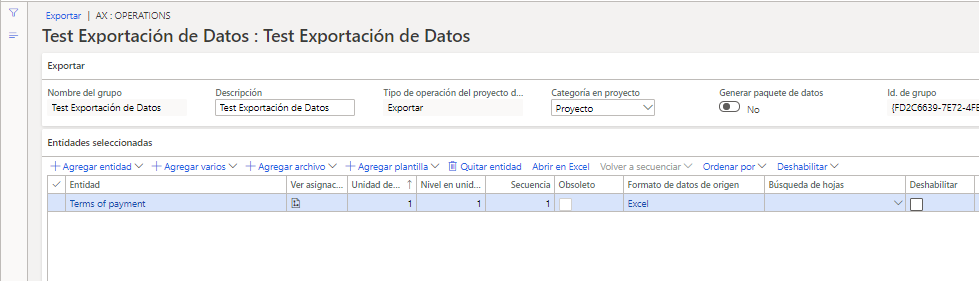
Se pueden seleccionar tantas entidades como sea necesario para exportar e importar datos al mismo tiempo. No es necesario crear un proyecto para cada entidad. Como se muestra en la siguiente imagen.
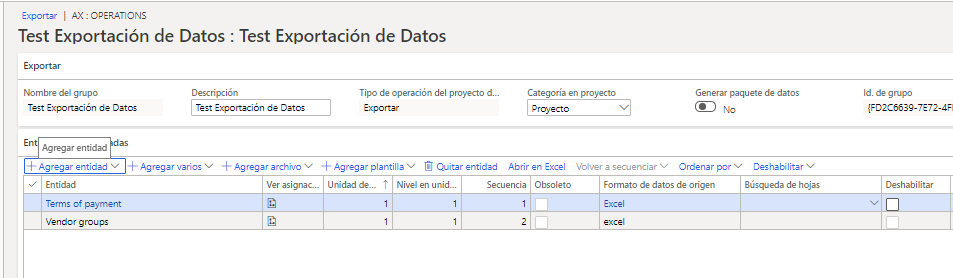
Una vez seleccionadas todas las entidades que necesitas exportar, hacer clic en el botón exportar.

Aparecerá un nuevo formulario, haga clic en el botón actualizar hasta que el estado cambie a «Correcto». Una vez finalizada la exportación, haga clic en «Descargar paquete» para descargar las entidades que acaba de exportar.
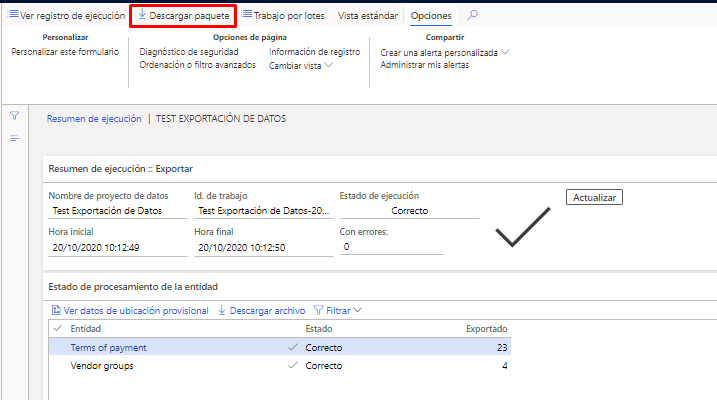
Por último, ambos ficheros se habrán exportado en el formato indicado anteriormente y se podrán abrir tal y como se muestra en la siguiente imagen.

Proyectos de importación en Dynamics 365
Tal y como se mostró anteriormente crear el nuevo proyecto de importación y rellenar los campos “Nombre del Grupo” y “Descripción”.
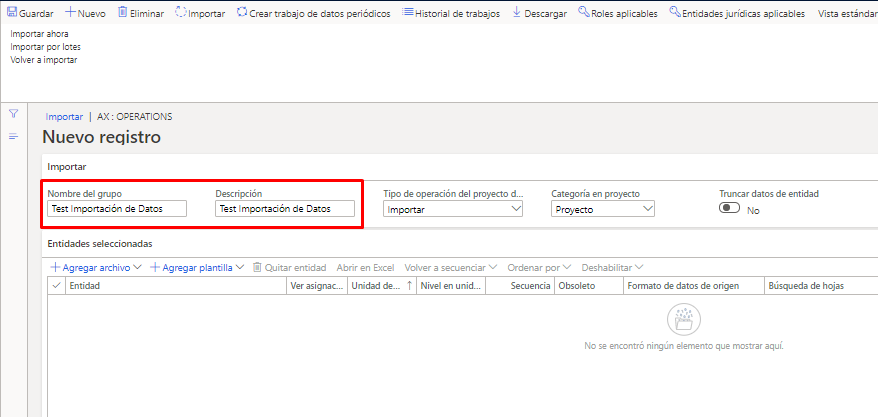
Haga clic en Agregar archivo para mostrar el menú de carga. Seleccione primero el «Nombre de la entidad» y haga clic en el botón cargar y agregar para seleccionar el archivo que va a importar (el campo «Formato de datos de origen» será llenado automáticamente por el sistema).
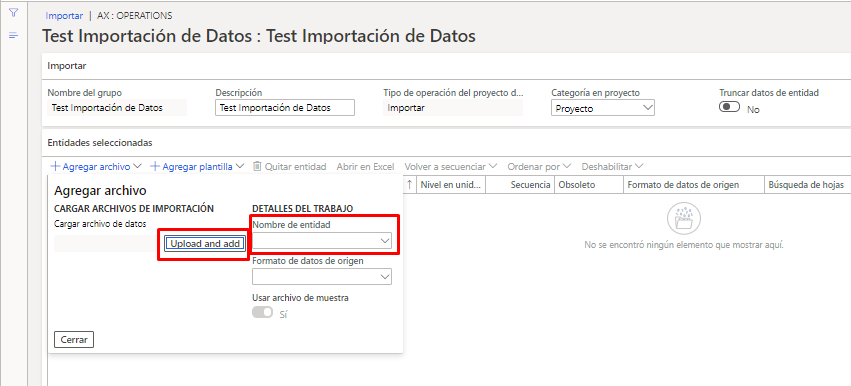
De la misma manera que con los proyectos de exportación, en los proyectos de importación también pueden importarse más de una entidad en el mismo proyecto.
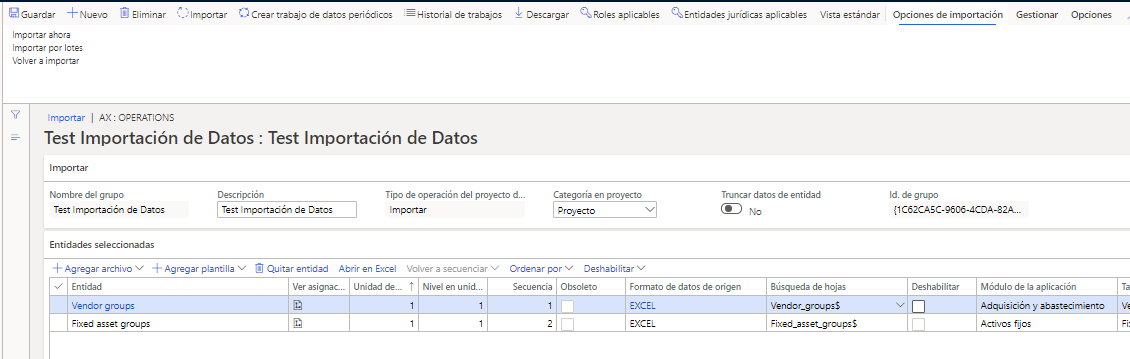
En el proceso de importación, dependiendo de las relaciones entre las entidades que se vayan a importar, será importante revisar el orden de secuencia. En este caso, los «Grupos de proveedores» se importarán primero y los «Grupos de Activos Fijos» serán el segundo. Este orden se puede cambiar, el campo «Secuencia» ya que es un campo editable, por lo que si es necesario, los grupos de activos fijos se pueden importar primero e importar después los grupos de proveedores.
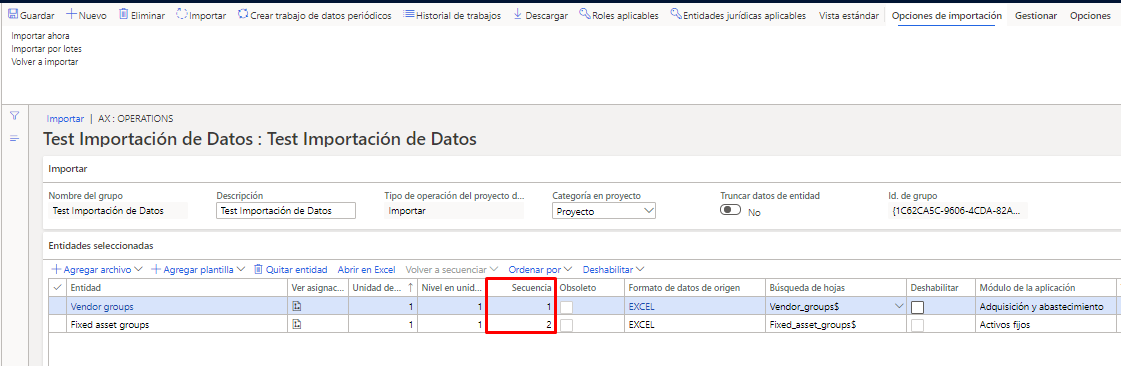
Una vez seleccionadas correctamente todas las entidades y el orden de secuencia, haga clic en el Botón “Importar» y aparecerá el siguiente formulario. Haga clic en el botón «Actualizar» hasta que todas las entidades tengan estado correcto como se muestra en la siguiente imagen.

En el estado de procesamiento de la entidad veremos por cada una de las entidades importadas la cantidad de registros creados y actualizados.
¿Quieres implantar Dynamics 365 en tu empresa?
¡Nosotros te ayudamos!
En Emiral sabemos cuánto vale tu empresa, ya sea pequeña, mediana o grande. Por ello, queremos ofrecerte las mejores soluciones de gestión ERP para que tu negocio siga creciendo.






