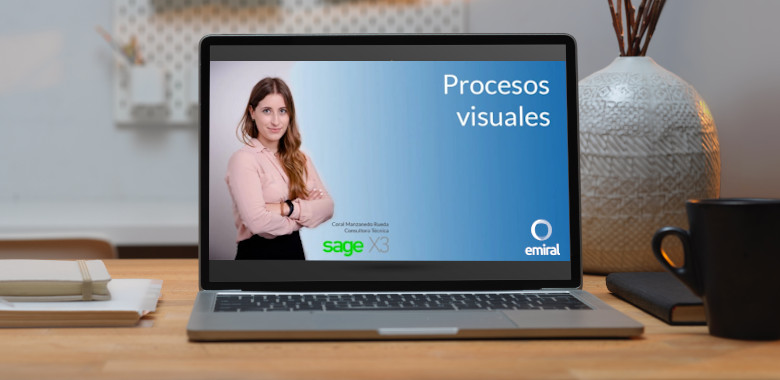To use sage x3 in a quick and simple way it is essential to know the visual processes. In this way, any user within the company will know each of the phases they have to go through to carry out their task, from a single screen and with direct access to all functions.
What are the visual processes of Sage X3 and its advantages
The visual processes fulfill the function of configuring the tasks that the different employees of a company have to carry out. It is undoubtedly an advantage for workers to have at a glance, from the same screen, all the steps they have to follow, depending on the department they are in.
The main advantage of using visual processes is that they provide a lot of speed when it comes to performing the functions, since you simply have to follow the flow to perform all the tasks and directly access everything the user needs from a single screen. In addition, Sage comes with many default visual processes, which we can modify and customize or we can create one from scratch. To learn more about this functionality, in this article we make a demo from scratch.
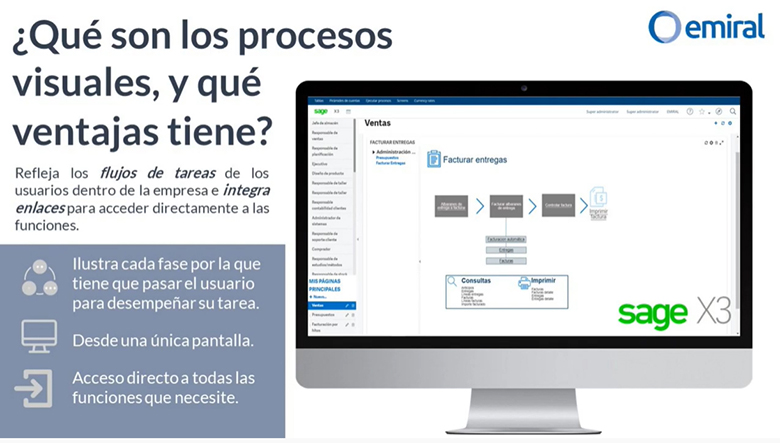
Step 1: Parameterization and creation of a visual process from scratch
To start carrying out our visual process, we are going to go to the Parameterization > Interactive Portal > Processes menu item. This can actually be as simple or as complex as the user wants or needs.

In the left column we can see all the processes that are already preconfigured. To create a visual process, the first thing we do is click on the “new” button, located in the right column.
On this screen, in the header, the first thing that is shown is a process code, which must be filled in. Along with this field we find two others that are optional: legislation, language (remember that Sage X3 is a multi-language business management solution and adapts to the current legislation of each country).
Then we select the process check in the “type” description tab. It is recommended to also assign an activity code so that, when there is a program update that validates or updates some processes, ours is protected and does not suffer modifications.
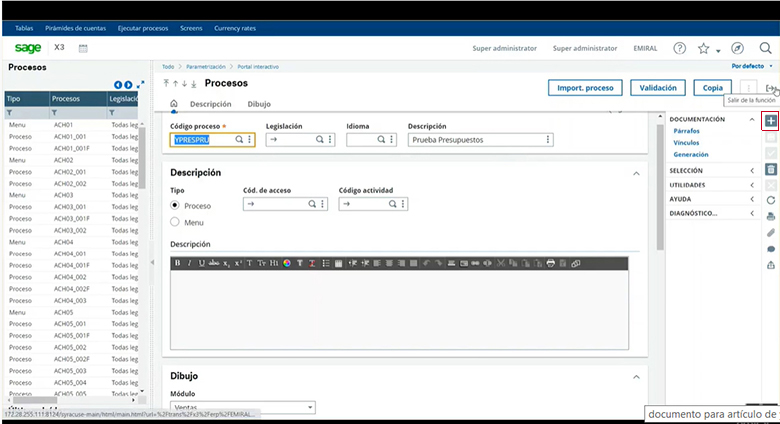
Step 2: Draw a Visual Process
Next, we go down to the drawing tab and select the module that we want to assign to our visual process. In this case we choose the “sales” module. Here's a quick note: Because Adobe has stopped distributing and updating Flash Player as of December 31, 2020, all customers with versions prior to v11 will no longer be able to edit or create workflows. For v11 and v12 customers, Sage has released patches to replace Flash components, so you can continue editing and creating visual processes on new technology by pre-installing these patches.

In the menu on the left we will find all the tools with which we can work. We can introduce blocks with shapes, icons, images... We also have the options to export the processes.
We are going to generate a very simple process to manage budgets. First of all we put a title to the flow, select the block, enter the text and here we will find all the tools available for editing: we can change the background color, the borders, delete them... We can also change the size, the color, or the position of the text. Also, we can add icons.

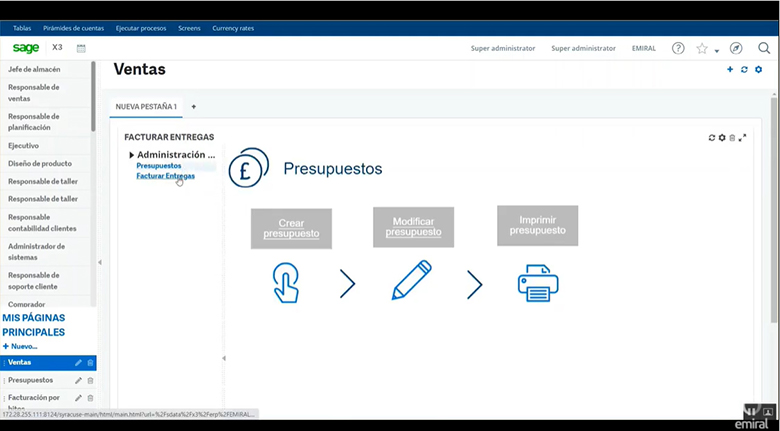
To add the functionality to the box, we select the link we want to assign, the type and the name of the function it refers to. We click ok and do the same for the rest of the boxes.

Step 3: Save and validate
Once we have the visual process, we save it and validate it.
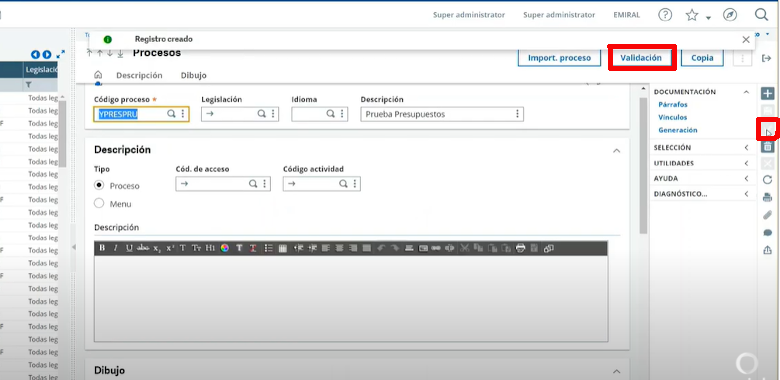
We can also create a process menu to introduce all the visual processes that we want to group. Once we have them all, it's as simple as making a menu entry and positioning it on the main page. As we have said, we can make this as complex or as simple as we want.
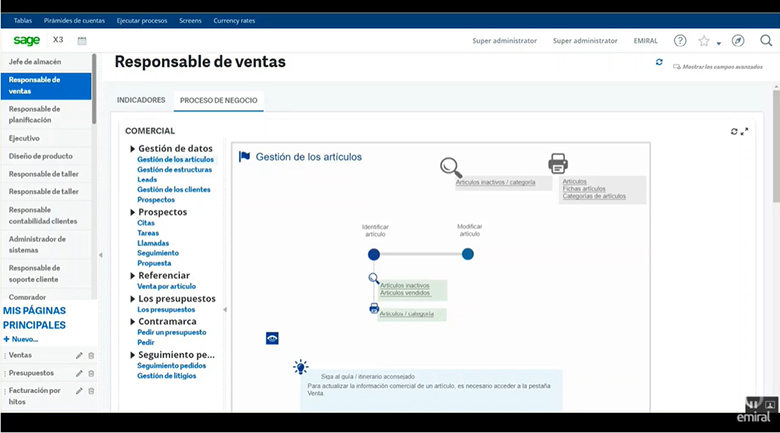
Other examples of visual processes
Below we present another example of a visual process that we have developed, with the necessary menu accesses and business circuits. To give you an idea that quite complex flows can be made for the necessary functions of each user.

Video of how to create a visual process from scratch in Sage X3
Finally, we leave you the explanatory video on how to create a visual process from scratch with the ERP solution for business management sage x3.
We hope it has been useful to you. With any question about Sage X3, do not hesitate to contact us.
Do you want to implement Sage X3 in your company?
We help you!
In Emiral We know how much your company is worth, whether it is small, medium or large. For this reason, we want to offer you the best ERP management solutions so that your business continues to grow.