Si desarrollas en Dynamics 365 D365FO y trabajas desde casa, posiblemente tengas una máquina virtual de desarrollo en tu ordenador («host»). En este caso, cuando quieres probar algo, tienes que hacerlo desde el mismo ordenador «host».
Escenario
Si por algún motivo necesitas hacer las pruebas, o incluso desarrollar, desde otro ordenador «cliente» (por ejemplo: tienes la VM alojada en un ordenador relativamente antiguo pero te mueves por casa con tu portátil, o la VM está alojada en un ordenador profesional pero tienes tu portátil personal), puedes acceder a la VM desde tu ordenador «cliente» como si estuvieras en el «host».
¿Qué necesitas?
Para ello, necesitarás:
- Acceso al gestor de virtualización del ordenador «host» (en este ejemplo, es Hyper-V)
- Acceso al router de casa (usuario y password de administración)
- Tu ordenador «cliente»
Puede ser también que la VM con la que trabajes no esté en tu casa, sino que esté, por ejemplo, en la red de tu empresa, a la que te conectas por VPN. En ese caso, sólo necesitarás conocer la dirección IP de tu máquina virtual y realizar ajustes en tu máquina cliente.
Con algunos ajustes, ya lo tendrás.
Ajustes en el ordenador host
Asignar MAC estática a la VM
Con estos ajustes fijaremos una dirección física a la máquina virtual y haremos que su tráfico de red sea gestionado por el router igual que si fuera una máquina «física». Están orientados a la plataforma de virtualización Hyper-V, pero cualquier otra plataforma debería tener un equivalente.
- Crear un nuevo Conmutador virtual en Hyper-V. Este paso es opcional y podemos usar el que ya tenemos, pero nos permitirá controlarlo por separado en la máquina «host» y volver atrás fácilmente en caso de «desastre»:
Desde el administrador Hyper-V, crear un nuevo switch virtual externo, seleccionando como interfaz de red «físico» el que usemos habitualmente (en este caso, la red Wi-Fi). Una vez creado, deberíamos ver esto en el administrador de conmutadores virtuales:
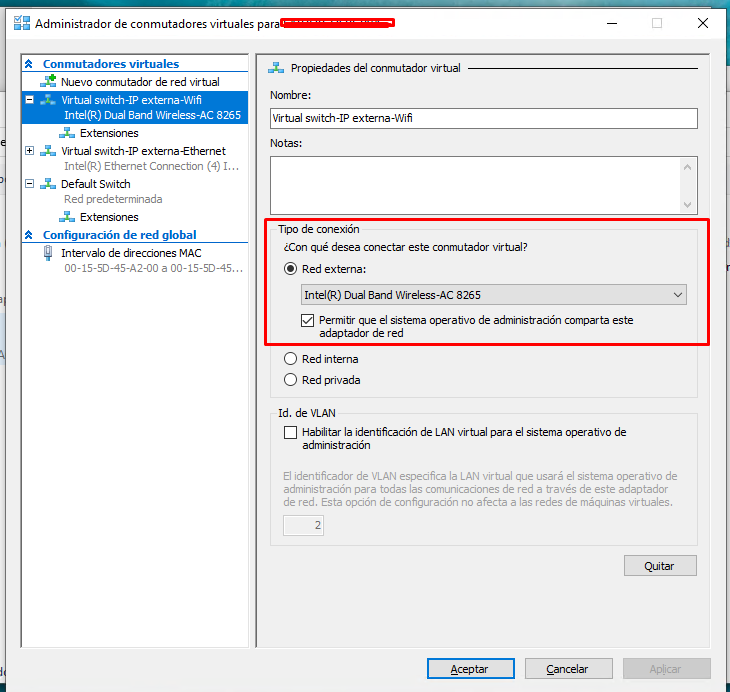
Volvemos a la configuración de la VM y en «Adaptador de red», cambiamos el switch virtual para que use el que acabamos de crear. Dejamos en blanco «Habilitar identificación de LAN virtual» y «Habilitar administración de ancho de banda»:
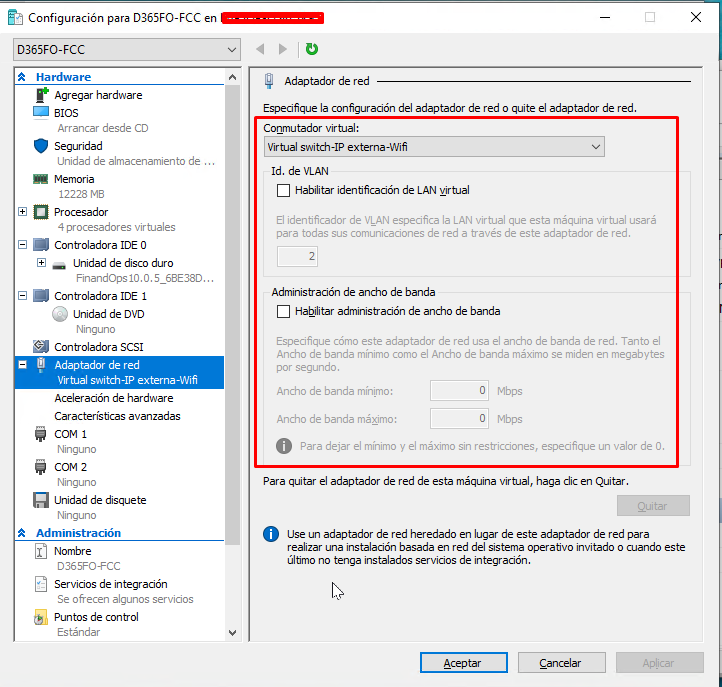
- En «Adaptador de red > Características avanzadas», asignamos una MAC (dirección física) estática a la VM, y dejamos en blanco «Habilitar suplantación de direcciones MAC». Puede ser una aleatoria, o cualquier otra siempre que no entre en conflicto con una ya existente. En mi caso, he elegido una sencilla de recordar (AA:00:BB:11:CC:22):

En este punto, si lo hemos hecho bien, la VM se comportará, desde fuera, exactamente igual que una máquina física, y usará la misma puerta de enlace que su máquina host física (normalmente, el router de casa).
Asignar IP fija a la VM
El siguiente paso es hacer que cuando la VM arranque siempre tenga asignada la misma dirección IP dentro de nuestra red local, y poder referenciarla desde cualquier dispositivo conectado a nuestra LAN, y no sólo desde la máquna «host». Para ello:
- Asignar IP fija dentro del LAN del router de casa para la MAC de la VM. Posiblemente lo hayas hecho antes. Si no, hay que:
- Averiguar la IP del router. Es el de la puerta de enlace de cualquier dispositivo conectado a él. Para ello, abrimos una ventana de comandos (exe), lanzamos el comando ipconfig, y buscamos la dirección IP de la puerta de enlace (en formato IPv4):
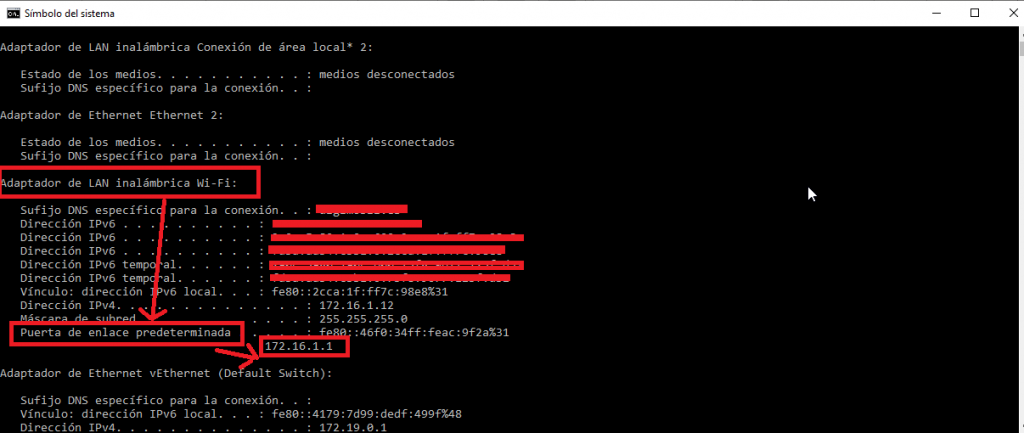
O, más sencillo aún, lanza un traceroute (tracert.exe) a algún sitio bien conocido. La dirección del primer salto debería ser la de tu router:

- Acceder a la configuración del router. Hay algunos modelos que permiten hacerlo por Telnet o SSH, pero lo normal es que tengan un interfaz web. Si este es el caso, abrimos un navegador a la dirección http://RR.RR.RR.RR, donde RR.RR.RR.RR es la dirección de la puerta de enlace que hemos obtenido arriba. Una vez entramos en la configuración, deberemos buscar a la opción «Asignación DHCP», «DHCP estático» o equivalente del router (esto ya depende del modelo de router) y activarla:
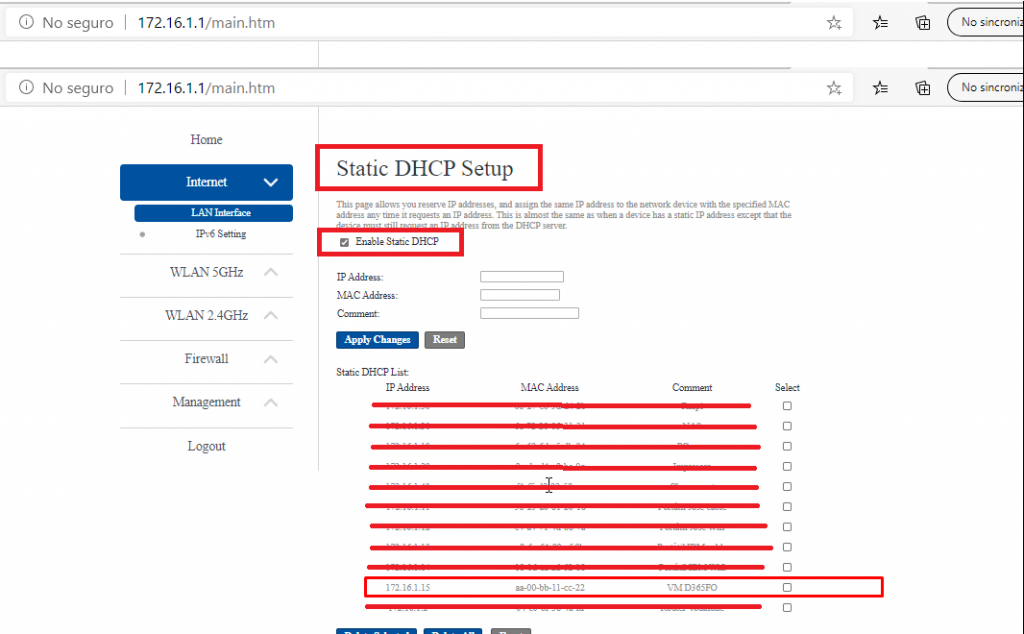
y elegir una dirección IP que no esté ya ocupada dentro del rango de direcciones del router. Asignaremos esta dirección IP a la dirección MAC que hemos asignado en el paso 2.
Normalmente, los routers vienen configurados para el rango de direcciones 192.168.X.X. En mi caso, lo tengo asignado al rango 172.16.X.X, y he elegido la dirección 172.16.1.15 para la dirección física de la VM:
![]()
Guarda los ajustes que acabas de hacer. Posiblemente tengas que reiniciar el router para hacerlos efectivo. Buen momento para un pequeño descanso…
Ajustes en el ordenador cliente
El objetivo de estos ajustes es que desde el ordenador «cliente» puedas referenciar la VM con su nombre DNS (usnconeboxax1aos.cloud.onebox.dynamics.com).
Modificar fichero hosts de Windows
- Modificar entradas DNS en el ordenador cliente. Esto nos permitirá conectar directamente con la VM sin necesidad de estar físicamente en la máquina host que lo aloja cuando intentemos acceder al cliente web D365FO por su URL (https://usnconeboxax1aos.cloud.onebox.dynamics.com/).
Para ello, abrimos con un editor de texto (en modo administrador, si no, no dejará guardarlo después) el fichero hosts de Windows (normalmente situado en C:WindowsSystem32driversetchosts), y añadir las siguientes entradas:# VM 365FO
XX.XX.XX.XX usnconeboxax1aos.cloud.onebox.dynamics.com
XX.XX.XX.XX usncax1ret.cloud.onebox.dynamics.com
XX.XX.XX.XX usnconeboxax1ret.cloud.onebox.dynamics.com
XX.XX.XX.XX usnconeboxax1pos.cloud.onebox.dynamics.com
XX.XX.XX.XX usnconeboxax1ecom.cloud.onebox.dynamics.com
XX.XX.XX.XX usncax1ecom.cloud.onebox.dynamics.com
XX.XX.XX.XX usncax1pos.cloud.onebox.dynamics.com
XX.XX.XX.XX retailhardwarestation.cloud.onebox.dynamics.com
XX.XX.XX.XX es la dirección IP que hemos asignado a la VM en el paso 3, o la que nos hayan dado para acceder si el ordenador «host» no está en tu casa.
Después de esto, ya deberíamos ser capaces de acceder, desde nuestro ordenador cliente, a D365FO desde el navegador, con las mismas credenciales que usamos desde la máquina host física:
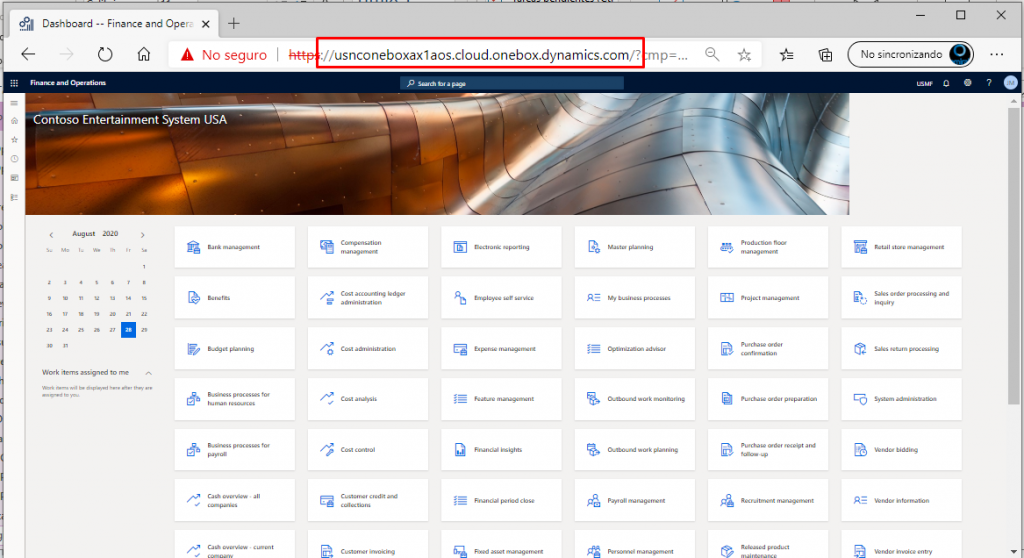
Adicionalmente, podrás trabajar en «remoto» (desde tu ordenador «cliente») haciendo Terminal server contra la VM de desarrollo, igual que lo harías desde el ordenador host al conectar a la VM:
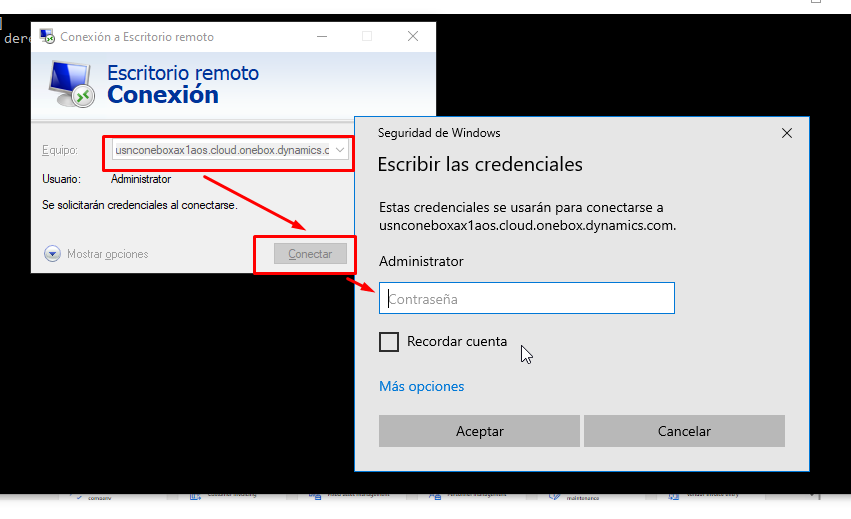
¿Quieres implantar Dynamics 365 en tu empresa?
¡Nosotros te ayudamos!En Emiral sabemos cuánto vale tu empresa, ya sea pequeña, mediana o grande. Por ello, queremos ofrecerte las mejores soluciones de gestión ERP para que tu negocio siga creciendo.
- Modificar entradas DNS en el ordenador cliente. Esto nos permitirá conectar directamente con la VM sin necesidad de estar físicamente en la máquina host que lo aloja cuando intentemos acceder al cliente web D365FO por su URL (https://usnconeboxax1aos.cloud.onebox.dynamics.com/).







